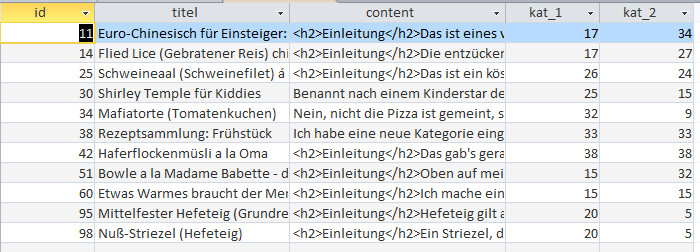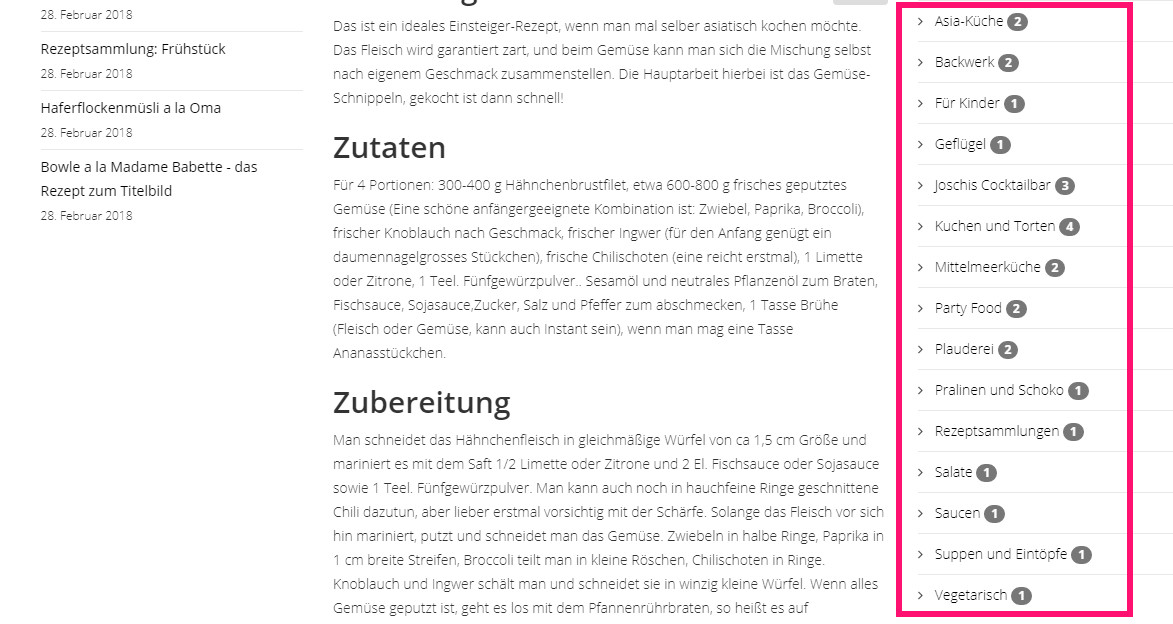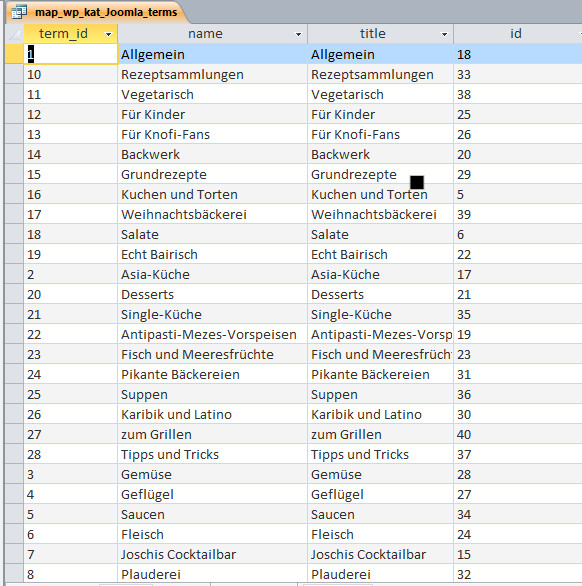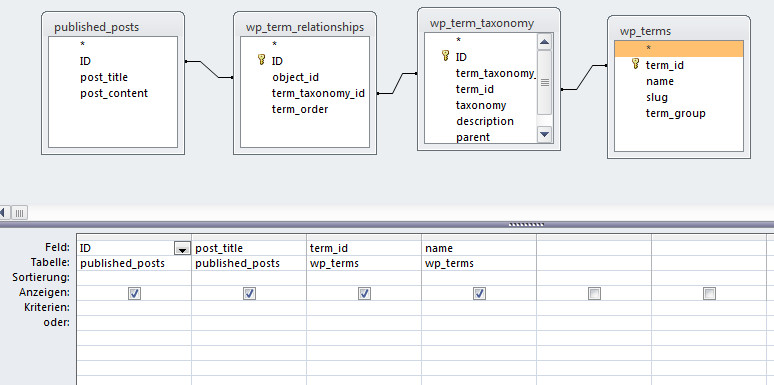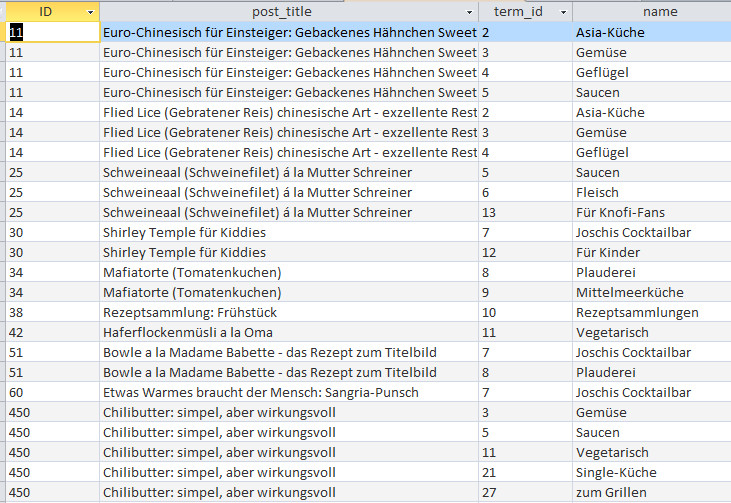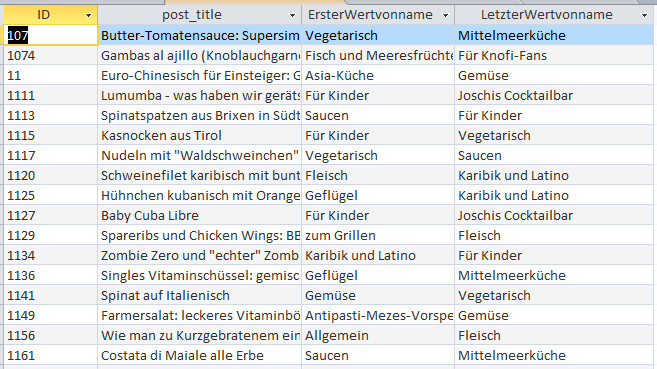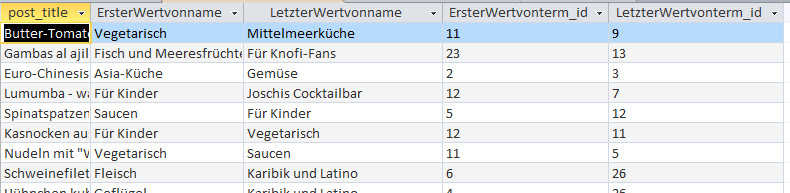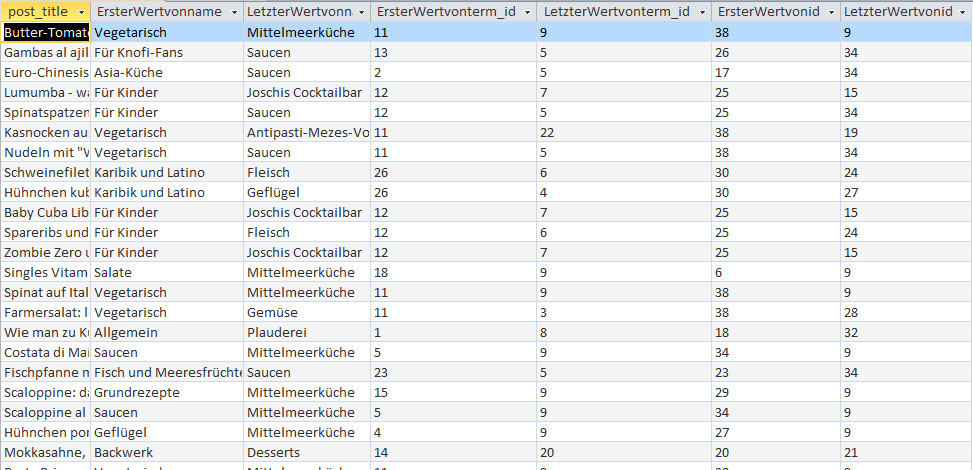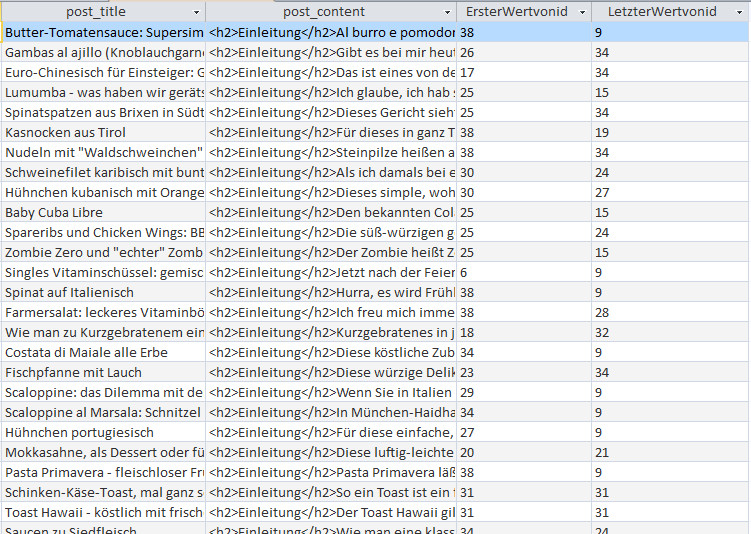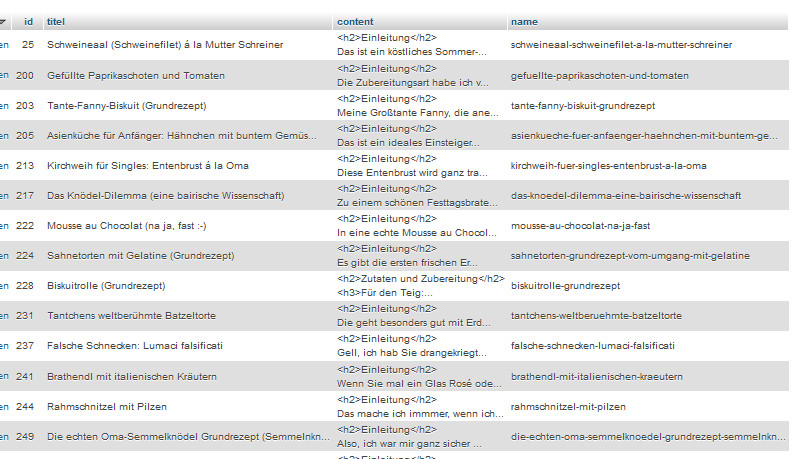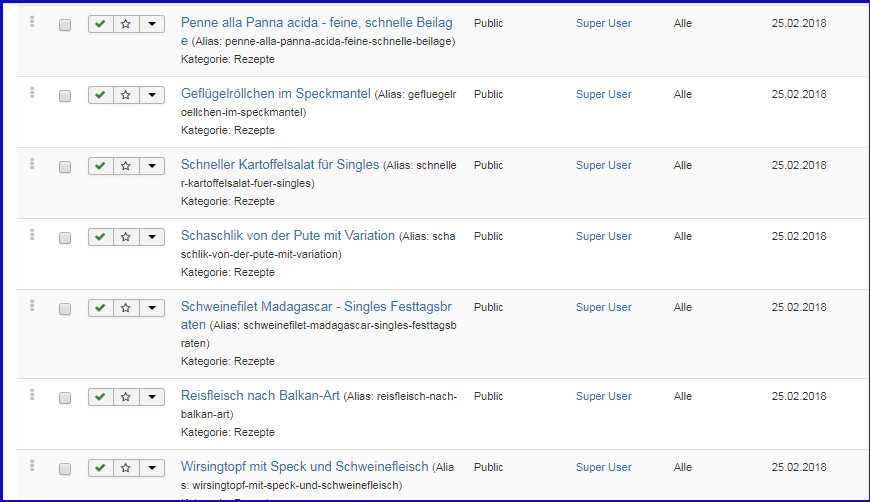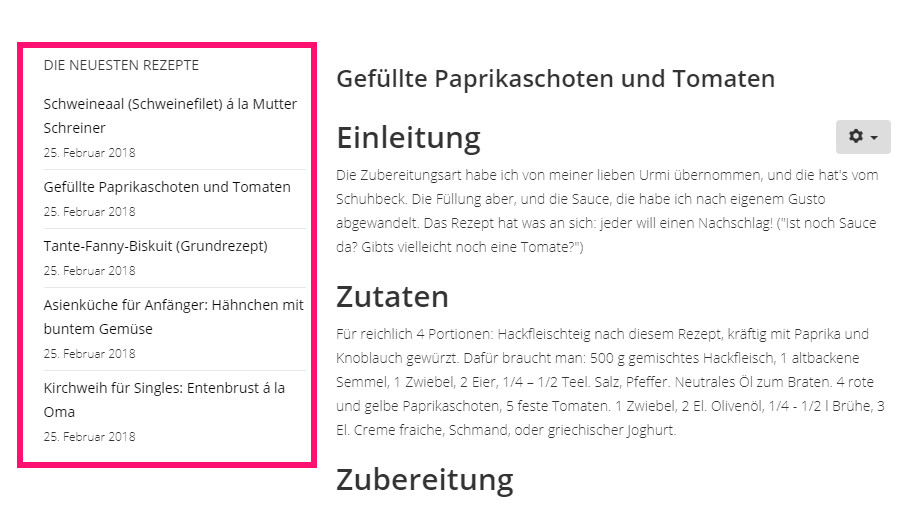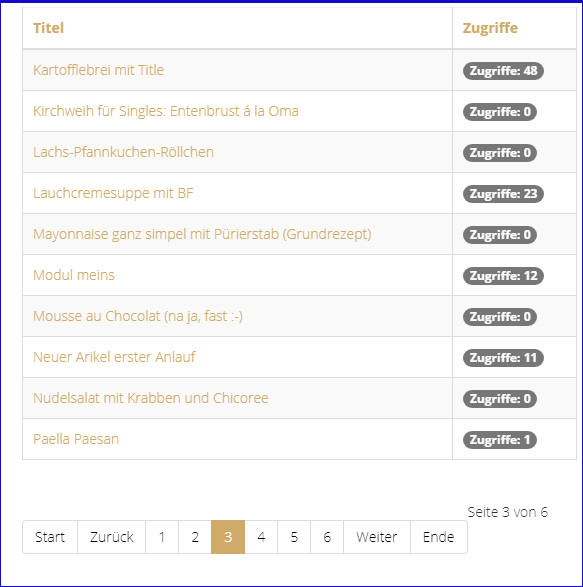Ich hab ja ganz lässig behauptet, wenn man mehr als zwei Kategorien pro Rezept in die Export-Datei schreiben will, braucht man in Access eine Kreuztabelle. Jetzt bin ich gefragt worden, wie man das anstellt, und ich muss zugeben die ist sehr, sehr haarig zu konfigurieren. Ich hab da mal den „kleinen Dienstweg“ über ein Excel-Makro genommen, funktioniert auch und ist wesentlich leichter nachzuvollziehen.
Die Ausgangsbasis
Wir schubsen unsere Ausgangstabelle in Excel rein, die dürfte ja inzwischen bekannt sein. Jeder Datensatz taucht so oft auf, wie er Kategorien hat, und wir haben die Joomla-ID dazugemappt:
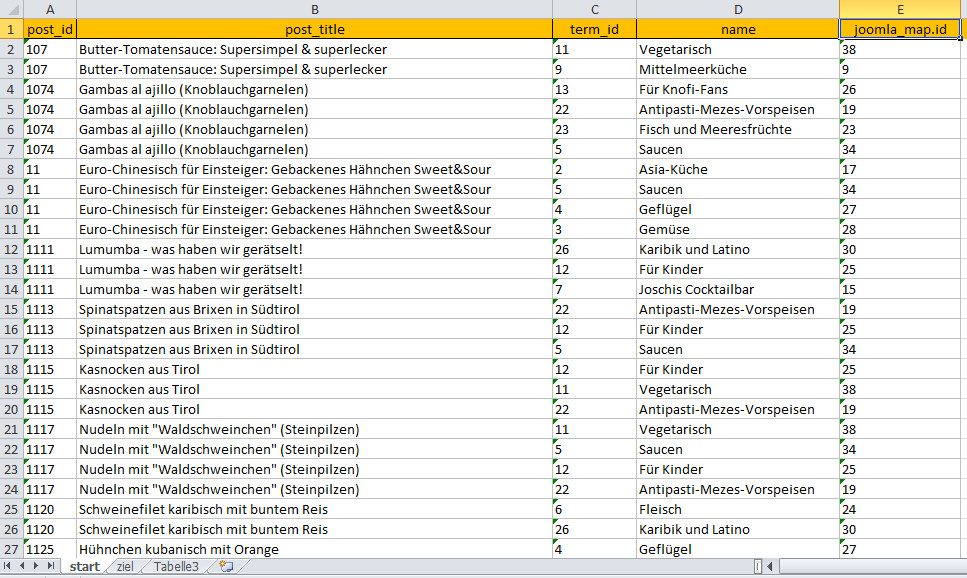
excel_startdaten
Post_id, post_title, term_id und name kommen aus WordPress, das was hier joomla_map.id heißt ist die Joomla-Tag-ID aus unserer mapping-Tabelle.
So soll es dann aussehen
Das Arbeitsblatt mit den Ausgangsdaten habe ich „start“ genannt, das Output-Arbeitsblatt heisst „ziel“ und sieht in leerem Zustand so aus:

excel_ziel_leer
Wir übernehmen nur die id und den titel, und verteilen die Tags auf die entsprechenden Felder tag1…tagn. Der Clou dabei ist, dass man unbegrenzt viele Tags pro Datensatz übernehmen und einsortieren kann. Den Content hab ich mir hier gespart, kann man sich später über die id wieder dazumappen.
So wirds gemacht
Der VBA-Code dazu sieht so aus:
Sheets("start").Select
i = 2
j = 2
k = 0
akt_id = Cells(2, 1).Value
While akt_id <> ""
Sheets("start").Select
akt_id = Cells(i, 1).Value
akt_titel = Cells(i, 2).Value
akt_kat = Cells(i, 4).Value
akt_tag = Cells(i, 5).Value
Sheets("ziel").Select
Cells(j, 1).Value = akt_id
Cells(j, 2).Value = akt_titel
Cells(j, 3 + k).Value = akt_tag
i = i + 1
If Worksheets("start").Cells(i, 1) <> akt_id Then
j = j + 1
k = 0
Else
k = k + 1
End If
Wend
Was hab ich gemacht? Ich steppe mit dem i durch die start-Tabelle und schreibe so lange in die selbe Zeile j der ziel-Tabelle, wie ich in start auf die selbe id treffe. Das k zählt die Spalte für das tag1..n hoch. Treffe ich auf eine neue id in der Zieltabelle, wird j um 1 erhöht und k wieder auf 0 gesetzt, und das ganze so lange bis ich auf das erste leere Feld id in der start-Tabelle treffe.
Das Ergebnis sieht dann so aus:
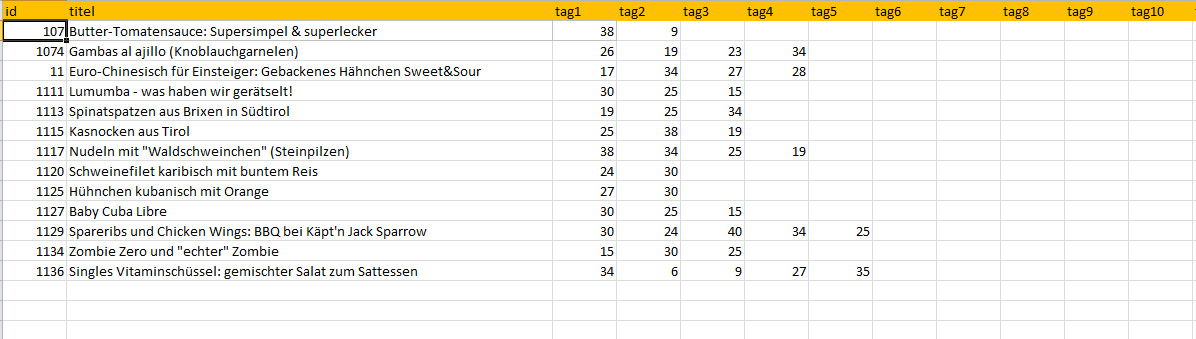
excel_zieldaten
In der Praxis wird man sicher die Anzahl der zu importierenden tags auf ein handliches Mass beschränken, das muss sich jeder selber überlegen, was da bei seinen Bestandsdaten Sinn macht. Aber so bekommt man alle Kategorien aus WordPress auf Joomla-Tags gemappt, mit dieser Export-Tabelle kann man weiterarbeiten.