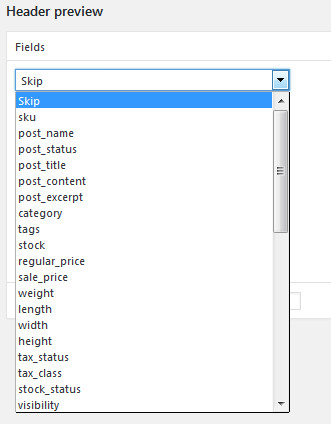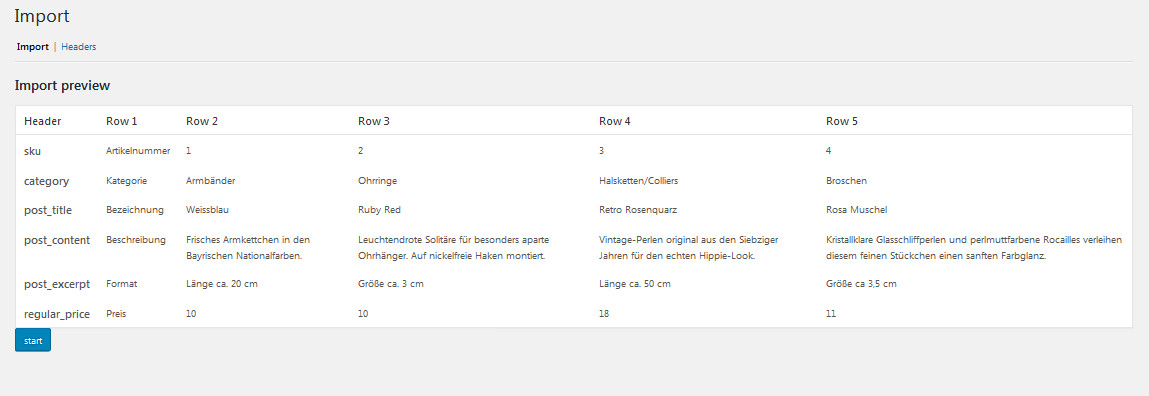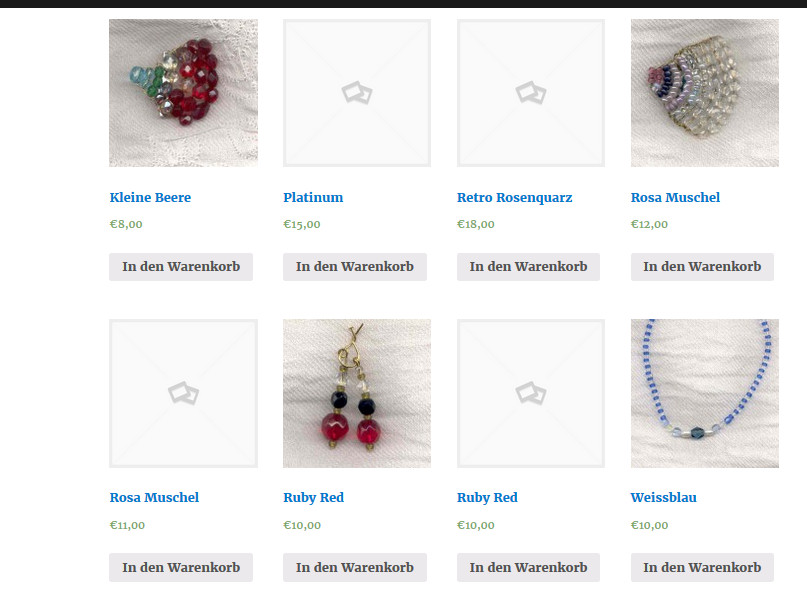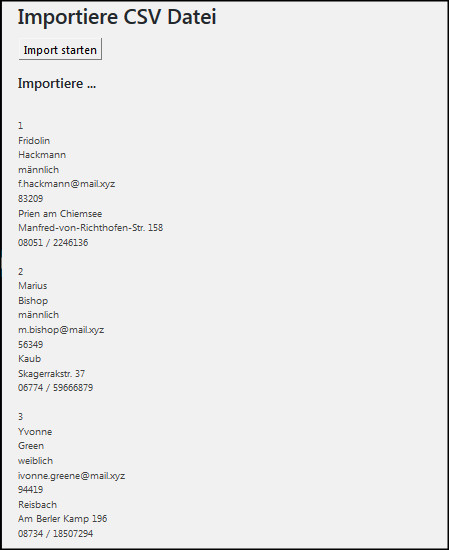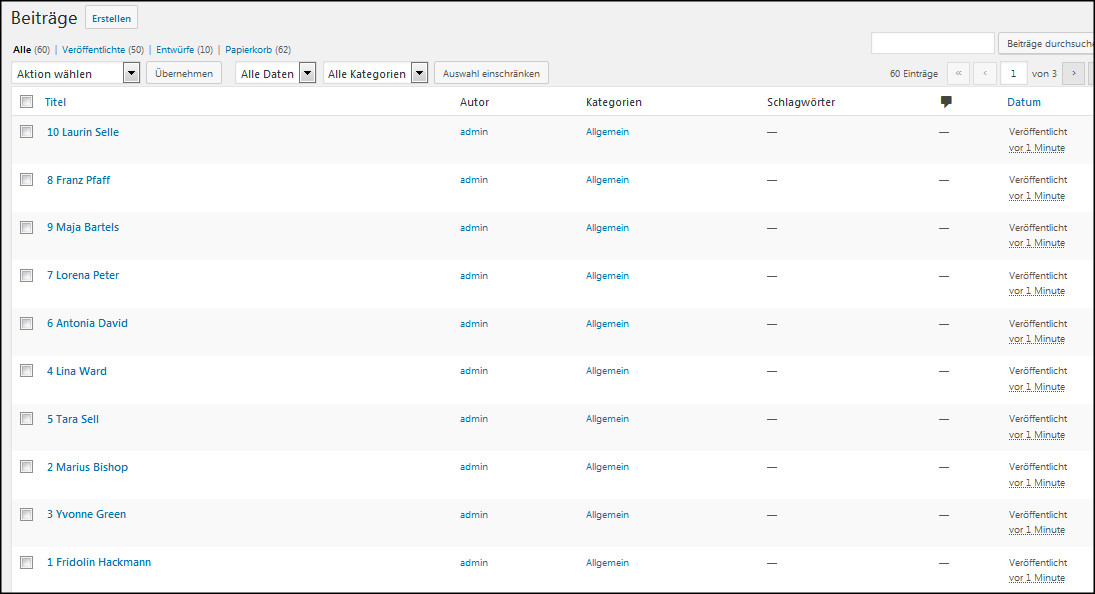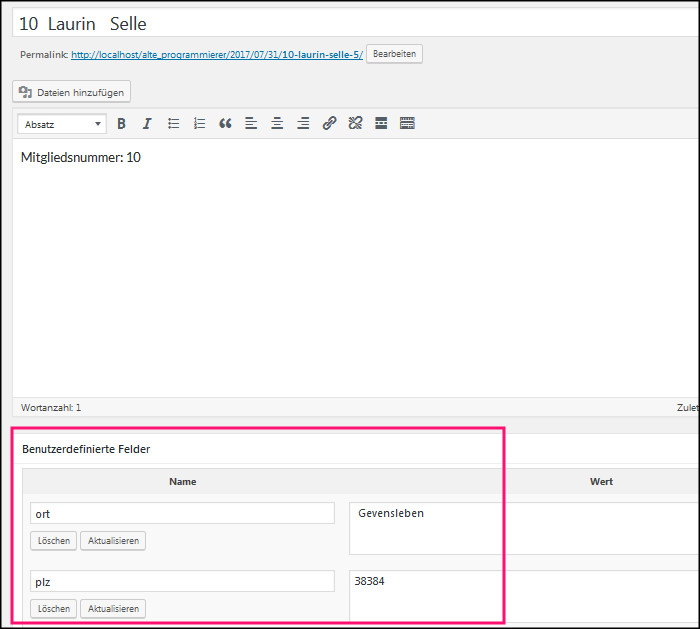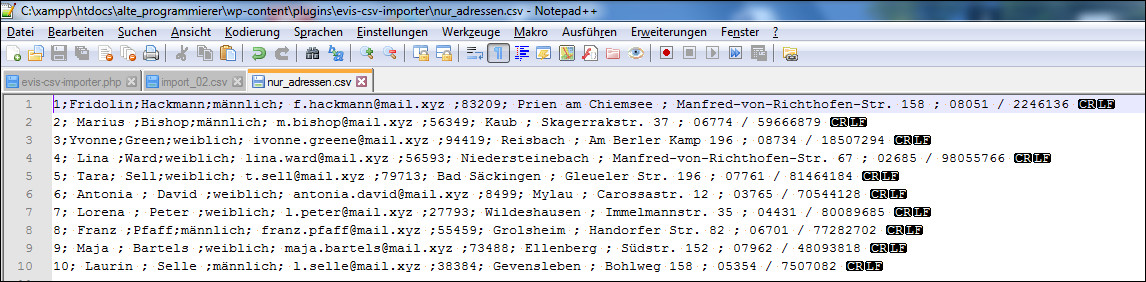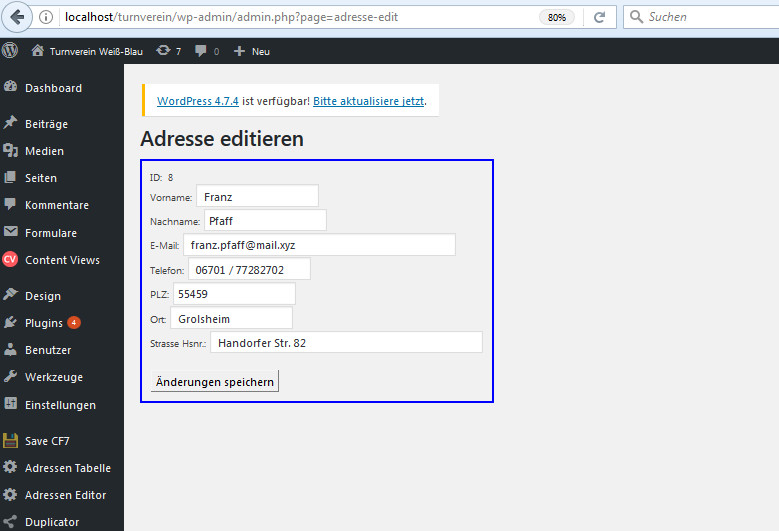Falls ihnen die 48 vordefinierten Felder in wooCommerce noch nicht reichen, haben sie auch die Möglichkeit, zusätzliche Felder anzulegen. Diese laufen unter dem Stichwort „benutzerdefinierte Felder“ und können im Produkt-Editor angelegt werden.
Ein Feld für Material
Zu dem in meinem Online-Lädchen verkauften Glasperlenschmuck lege ich jetzt mal ein benutzerdefiniertes Feld „Material“ an. Das kriegt dann zum Beispiel den Wert „Böhmische Glasperlen“, das sieht im Editor so aus:
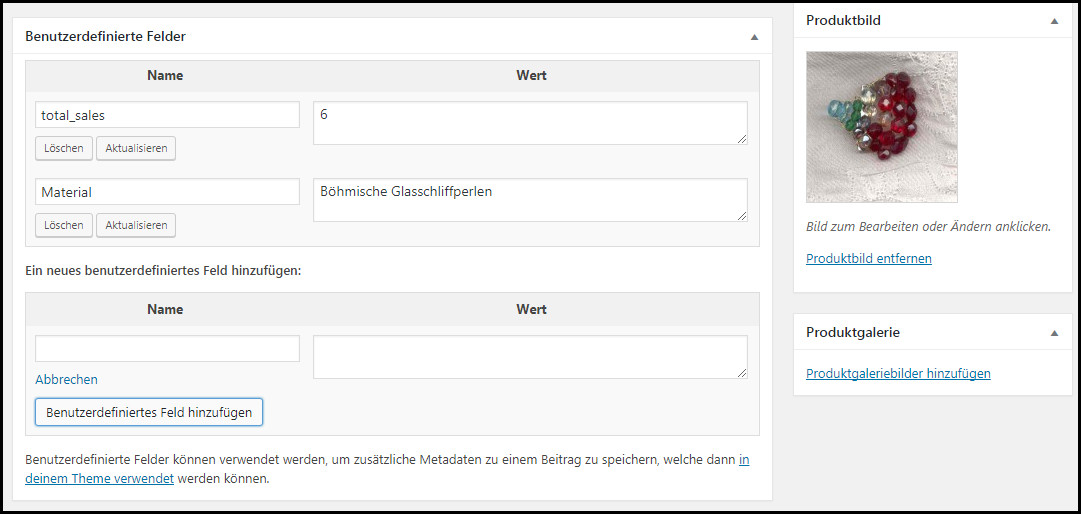
benutzerdefinierte_felder
Keine Hexerei, und was auf der Datenbank passiert kann man leicht erraten:
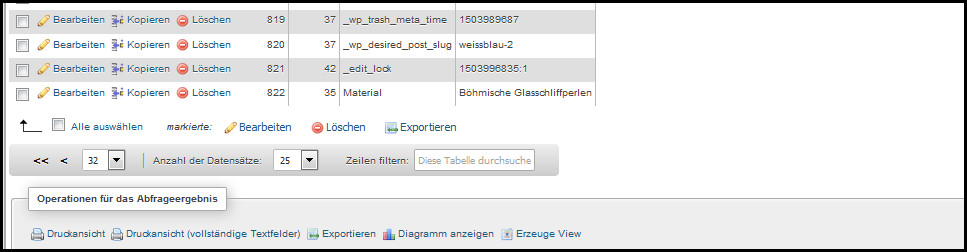
material_postmeta
Es wird ein neuer Datensatz mit dem meta_key „Material“ angelegt, der kriegt den meta_value „Böhnmische Glasschliffperlen“. Das war’s schon, mehr ist nicht passiert.
Wie verwendet man nun diese Felder?
wooCommerce weist einen da höflich auf den Codex zum Thema Custom Fields hin. Das ist zwar gut gemeint, aber nicht besonders hilfreich. Deswegen gibts bei Tante Google auch jede Menge Einträge, wenn man nach „woocommerce show custom fields“ sucht, hier ist ein besonders netter von Theme Location
Der Knackpunkt ist: man muss die wooCommerce-Templates editieren, wenn man seine benutzerdefinierten Felder auch beim Produkt angezeigt kriegen will. Wir versuchen uns mal an einem einfachen Beispiel. Da sollen wir eine Zeile im Template content-single-product.php ergänzen:
<?php echo get_post_meta( get_the_ID(), ‘Material’, true ); ?>
Edit die content-single-product.php – ja, wie?
Also, erstmal muss man das richtige Template finden, und das ist bei der endlosen Latte von wooCommerce-Templates gar nicht so einfach. Schauen sie mal rein unter Plugins/wooCommerce/Bearbeiten, das ist alles andere als übersichtlich. Die content-single-product.php steht in der langen Liste ziemlich weit unten.
„At the appropriate place“ soll diese Zeile rein, heißt es im Tutorial, und das ist eine Runde Trial and Error. Ich habs jetzt im ersten Anlauf noch nicht hingekriegt, da muss ich nochmal ne Runde googlen. So richtig Spaß macht das nicht, die wooCommerce-templates sind viel zu schlecht dokumentiert, das ist eine einzige Raterei.
Anderer Ansatz: wooCommerce Hooks
Ich hatte jetzt relativ schnell die Schn… voll von der Rumprobiererei und bin auf einen anderen Lösungsansatz gestossen, um unser benutzerdefiniertes Feld auch anzeigen zu lassen. WooCommerce bietet eine lange Latte von vordefinierten Hooks, in die man sich einklinken kann, das ist hier bei BusinessBloomer recht ausführlich dokumentiert, man muss sich allerdings anmelden, um das Tutorial anschauen zu können, und dazu hatte ich keine Lust. Ein andermal vielleicht…
Prinzipiell sollte es so funktionieren: man editiert die functions.php und fügt den entsprechenden Hook hinzu, in dem ruft man die zugehörige selbstdefinierte Funktion auf, und die Funktion letztendlich sollte unser Custom Field dann auch anzeigen. Ich habs nicht hingekriegt, jedenfalls nicht in unter einer Stunde, und da hatte ich dann einfach keinen Bock mehr. Ist vielleicht nicht mein Tag zum Rumprobieren heute.
Noch ein Versuch: vielleicht mit einem Plugin?
Das hier sieht ganz gut aus:
WooCommerce Custom Product Data Fields
Das schau ich mir mal an, aber ich glaube, ich brauch erstmal ’ne Pause. Ja kruzitürken, kann das denn so schwer sein, so ein lumpiges Custom Field auch anzeigen zu lassen?
Ist echt nicht mein Tag heute, die Doku zu dem Plugin ist gerade nicht erreichbar.
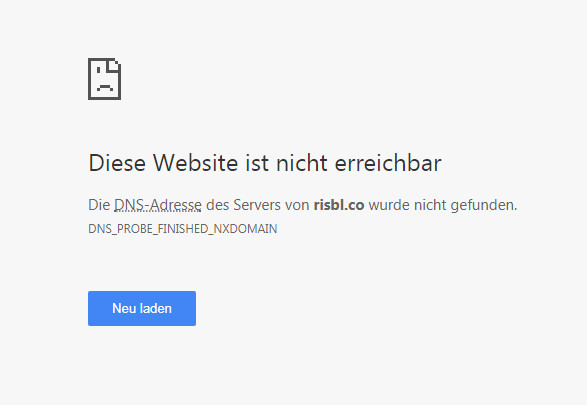
acf_nicht_ereichbar
Hab ich noch ein anderes Plugin probiert, ACF for WooCommerce.
ACF = Advanced Custom Fields. Aber zu früh gefreut: auch kein Glück, da muß ich mal direkt die Support-Seite zitieren:
How to show ACF’s on Product Page?
It seems only to work on Checkout Page. How do I show field on the Product Page?
Any answer is most welcome, thank you.
Viewing 6 replies – 1 through 6 (of 6 total)
Tscha, Pech gehabt. Die Anzeige der Custom Fields in der Single Product Ansicht geht hier nur mit der kostenpflichtigen Pro-Version des Plugins, und die kostet 29 $. No way, José.
Jetzt reichts mit der Probiererei – noch einmal mit System.
Also, wir fangen nochmal sauber von vorne an. Wo soll unser benutzerdefiniertes Feld „Material“ erscheinen? In der Startseite des Shops, jedenfalls reicht mir das für’s erste. Direkt nach dem Titel, vor dem Warenkorb-Button.
Dafür editieren wir die woocommerce/templates/content-product.php.
Durch schlichtes Ausprobieren und Raten habe ich schließlich die richtige Position gefunden: nach der Zeile:
do_action( ‚woocommerce_shop_loop_item_title‘ );
Das hat nicht auf Anhieb funktioniert, da WordPress im Template anscheinend die get_post_meta()-Funktion nur mit ein bißchen Überredungskunst akzeptiert. Ich habe dann folgendes Snippet gefunden, damit kriegen wir endlich den meta_value unseres Custom Fields „Material“ angezeigt :
global $wp_query;
$postid = $wp_query->post->ID;
echo get_post_meta($postid, ‚Material‚, true);
wp_reset_query();
Ergebnis- meine benutzerdefinierten Felder werden jetzt direkt unter dem Titel jedes Produkts angezeigt:
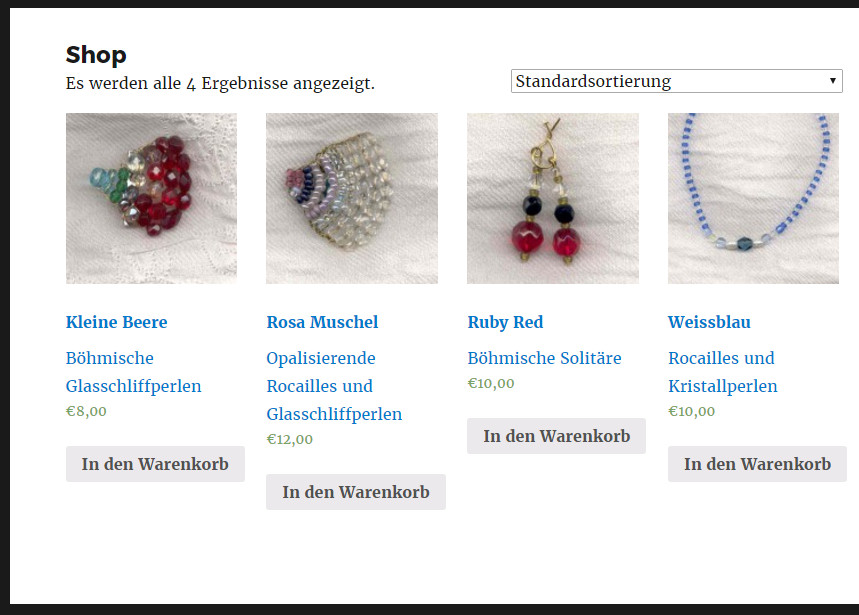
shop_mit_cf
Na bitte, geht doch. Aber ein Gfrett war das jetzt schon!
Wie gehts jetzt weiter?
Wenn man das benutzerdefinierte Feld noch woanders anzeigen möchte: tscha, das wird jetzt ein Exempel in Trial&Error. Für jede Seite im Shop herausfinden, welches Template für die Anzeige verwendet wird, dort die Stelle suchen an welcher das Custom Field erscheinen soll, da das obige Code Snippet einfügen und hoffen dass es funkioniert. Viel Spaß mit Tante Google und der wooCommerce-Doku…
Ich finde das Thema Custom Fields in wooCommerce insgesamt wahnsinnig unübersichtlich und lausig schlecht dokumentiert. Anscheinend gibt es einige Plugins, die einem da das Leben leichter machen sollen, aber ich hab bislang nur kostenpflichtige Exemplare gefunden, die das auch können was wir brauchen. Und ich zahle nicht für Plugins, Punktum. OpenSource, sie wissen schon. So, und das ist ein schöner Schlußsatz für diesen Beitrag, lassen wir es mal gut sein.