Microsoft Word kann ja jetzt auch PDFs erzeugen, man braucht dazu keine zusätzlichen Tools wie etwa den PDF24 mehr. Damit aber die erzeugten Dokumente tatsächlich auch saubere PDFs nach dem ISO-Standard (19005-1, PDF/A) werden, gibt es dann doch einiges zu beachten. Das selbe gilt übrigens für die Erstellung barrierefreier PDFs.
Ich mache hier mal eine knappe Auflistung, was zu beachten ist, wer mehr über das Thema PDF/A wissen will ist bei Tante Google bestens aufgehoben.
Dokumentstrukturierung mit Formatvorlagen
Die Dokumentstrukturierung funktioniert in Word nicht anders, als wir es von unseren Webseiten her gewohnt sind. Statt des<h1> Tags gibt es in Word die Formatvorlage Überschrift 1, der normale Fließext kriegt statt dem Tag <p> die Formatvorlage Standard, und so weiter und so fort. Wer Word ein bißchen kennt, kennt sich da sicher bestens aus und weiß genau wovon ich spreche, alle anderen Verweise ich auf die unzähligen Word-Tutorials im Web.
Tipp: zur Schnellformatierung von Überschriftsebenen verwenden sie die Tastenkombination Alt+(Ebene), also etwa Alt+1 für Überschrift Ebene 1, Alt+2 für Ebene 2.
Word hat Standardmäßig 9 Ebenen in den Standard-Formatvorlagen vorgesehen, das sollte reichen.
Strukturieren sie ihr Dokument klar mit logisch gegliederten Zwischenüberschriften, denen sie die entsprechenden Formatvorlagen zuweisen. Das geht am Übersichtlichsten im Gliederungsmodus, da bekommen sie die Dokumentstruktur grafisch angezeigt und können Fehler sofort erkennen und korrigieren.
Alternativtexte für Bilder eingeben
Auch das funktioniert nicht viel anders als wir es von HTML her gewohnt sind, ein aussagekräftiger Alt-Text muss sein. Klicken sie mit der rechten Maustaste auf das eingefügte Bild, wählen sie im Kontextmenü unter „Grafik formatieren“ den Reiter „Alternativtext“ und geben sie ihren Text hier ein, das war’s schon.
Optionen beim PDF-Speichern richtig einstellen
Wenn sie ihr Dokument in Word fertig bearbeitet haben, wählen sie Datei/Speichern unter und wählen hier als Dateityp PDF.
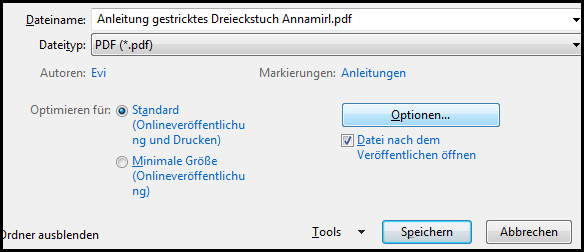
Klicken sie hier auf die Schaltfläche „Optionen“ und stellen sie diese wie im nächsten Screenshot gezeigt ein:
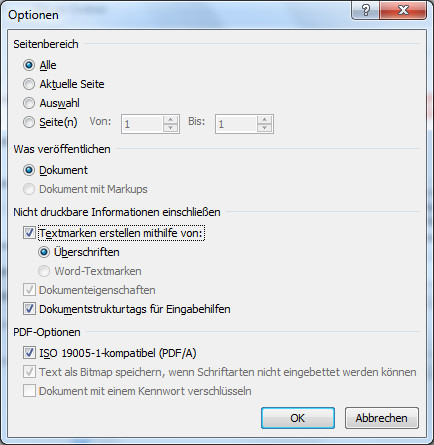
Das wichtigste ist hier der letzte Punkt, PDF-Optionen. der muss auf „ISO 19005-1-kompatibel“ gestellt werden.
Entfernen sie überflüssige Absatzmarken
Das Erzeugen von größeren Abständen zwischen Absätzen in Word durch mehrmaliges drücken der Return-Taste ist eine schlechte Angewohnheit, die man sich auch wieder abgewöhnen kann. Wenn sie ihr Dokument sauber mit Formatvorlagen durchstrukturiert haben, werden sie automatisch mit passenden Abständen formatiert. Und wenn ihnen das nicht reicht können sie immer noch eine Formatvorlage anpassen und einen grösseren Abstand vor oder nach dem Absatz einstellen (s. Word-Hilfe).
Für die Erzeugung eines sauberen und barrierefreien PDFs ist es notwendig, alle überflüssigen Absatzmarken zu entfernen, schmeissen sie die einfach gnadenlos raus. Wenn sie nur eine Zeilenschaltung einfügen wollen, verwenden sie die Tastenkombination Alt+Return, das erzeugt einen sogenannten „weichen“ Zeilenumbruch und wird sauber ins PDF übernommen.
Das wars – PDF nach ISO 19005-1 kann marschieren
Wenn sie sauber gearbeitet haben, ist ihr PDF jetzt auch noch so gut wie barrierefrei. Das PAC-Tool dürfte jetzt nur noch einige wenige Errors in den Metadaten anzeigen, und die sind für uns praktisch irrelevant, unser PDF ist jetzt sauber genug für den Einsatz auf barrierefreien Webseiten. Das war doch jetzt wirklich nicht schwer, oder?
