Weil ich für die Dokumentation Screenshots und vernünftige Dateien brauche, hab ich mal ein bisschen recherchiert und probiert. Fn+Druck fotografiert den ganzen Bildschirm wahlweise in die Zwischenablage oder als Datei, Strg+V fügt ihn ein, aktuelles Fenster fotografieren ist auf meinem Gerät alt+fn+Druck. Ich möchte aber meine Screenshots auch nachbearbeiten. Dafür könnte ich zwar auch LibreOfficeDraw verwenden, aber ich hab keine Lust mich da neu einzuarbeiten, und den GIMP wollte ich eh installieren, den brauche ich andauernd.
Vorher sollte ich aber anstandshalber eine Kurzbeschreibung der Cinnamon Oberfläche liefern, auch wenns eigentlich für Windows 10 Anwender sehr eingängig und selbsterklärend ist. Damit ich nicht ständig die Screenshots hin- und herschubsen muss, wechsle ich mal auf den Linux-Rechner. Das wird gleich ein hübscher Praxis-Test. Bis gleich!
So, ich melde mich vom Linux-Laptop. Da musste ich erst mal in die Firefox-Einstellungen und dieses verflixte „…während der Eingabe Prüfen“ deaktivieren, weil mich die roten Kringel beim Schreiben erheblich stören. Und bevors jetzt losgeht mit der Cinnamon-Beschreibung, muss ich doch noch den GIMP installieren. Das mach ich morgen. Gute Nacht liebe Gemeinde, morgen gehts weiter!
Guten Morgen allerseits, jetzt gehts weiter! Und es geht gleich ans Eingemachte, für die Installation des GIMP brauchen wir nämlich ein Terminal mit Kommandozeile.
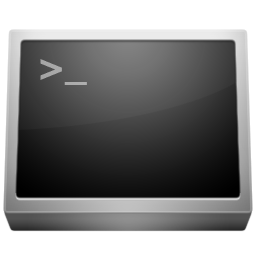
Schockschwerenot! Windows-User sind sowas gar nicht gewöhnt. Aber es hilft nix, da müsst ihr durch. Die GIMP Installation ist hier ausführlich beschrieben:
https://wiki.ubuntuusers.de/GIMP/
Es sind folgende Kommandos nötig:
Befehl zum Installieren der Grundlagen
sudo apt-get install gimp
Was man noch braucht:
- gimp-help-de (universe, die eigentliche Dokumentation auf Deutsch)
- language-pack-gnome-de (enthält die deutsche Übersetzung)
Befehl zum Installieren der Pakete:
sudo apt-get install gimp-help-de language-pack-gnome-de
Also los, traut euch. Befehlszeile kopieren, Terminal öffnen.
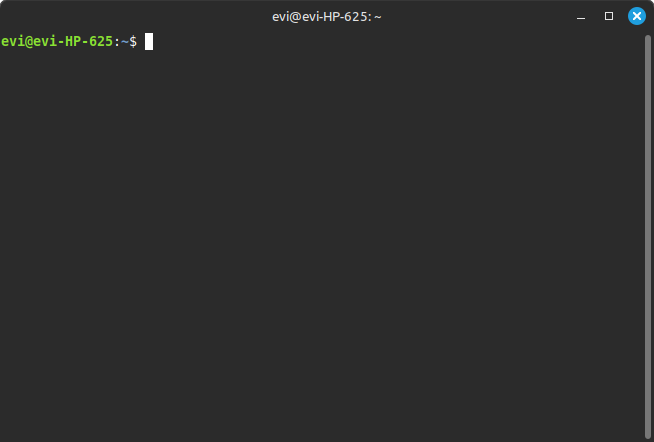
Mit shift+strg-v einfügen, Enter und los gehts! Man wird zwischendurch mal gefragt ob man wirklich so viel Speicherplatz belegen möchte, das beantwortet man mit j. Aber ansonsten dürfte es eigentlich glatt durchlaufen. Herzlichen Glückwunsch, sie haben ihre erste Programminstallation unter Linux geschafft! Und wo steckt jetzt der Gimp? Im Startmenü unter Grafik. Jetzt kanns richtig losgehen!
![]()
