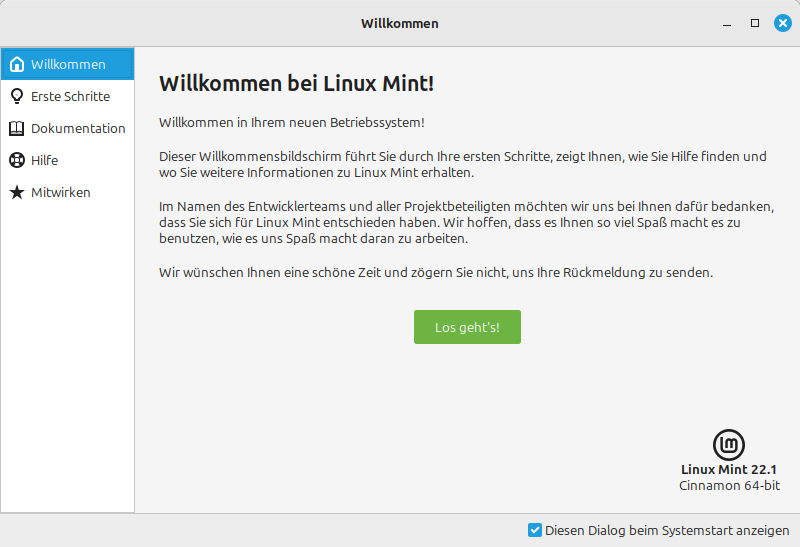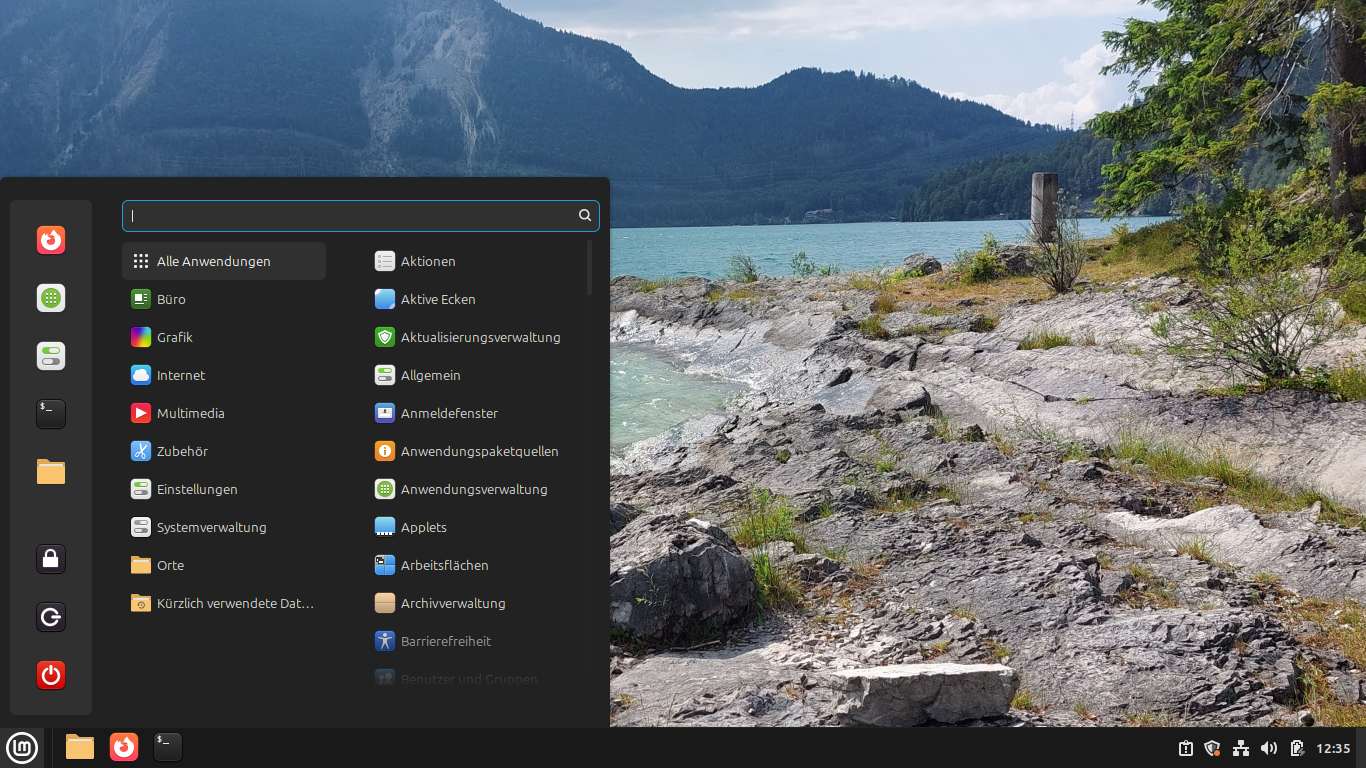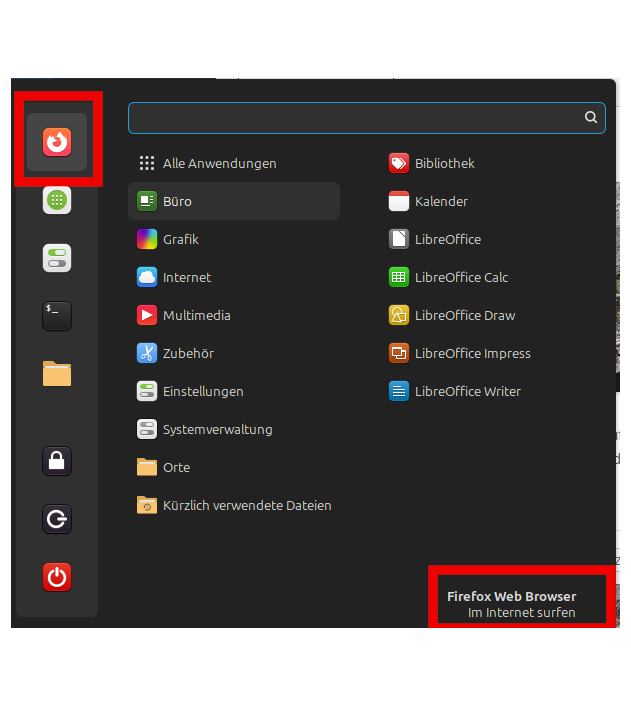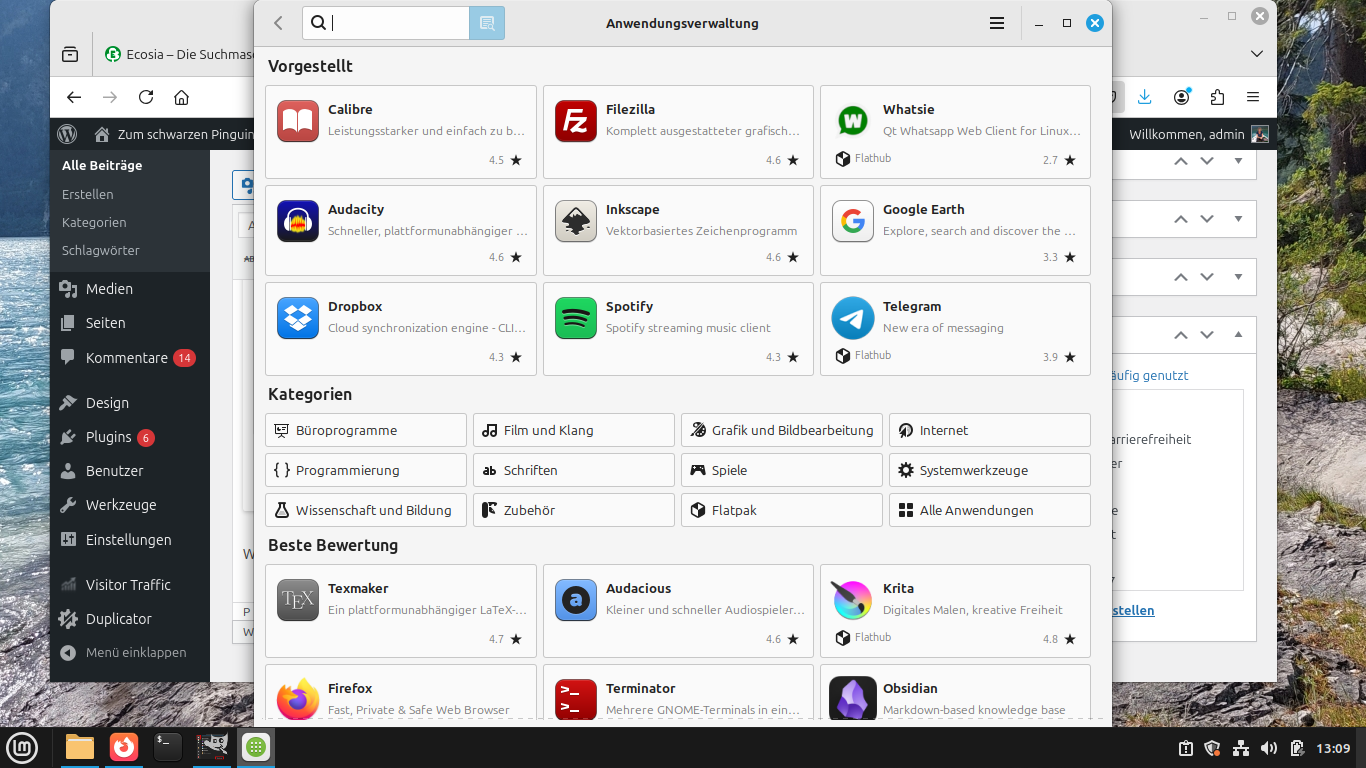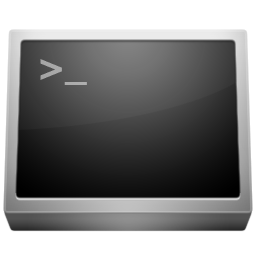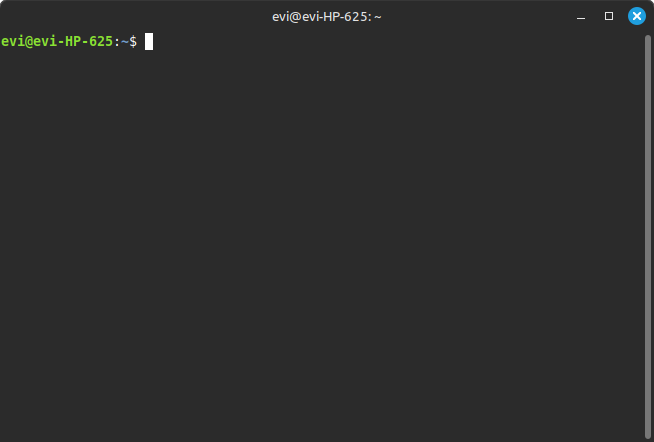Ohne Anspruch auf Vollständigkeit, aber es ist doch ein ansehenliches Softwarepaket zusammengekommen.
![]() Den GIMP haben wir ja bereits vor ein paar Tagen installiert, über das Terminal mit Kommandozeile. War nicht weiter schwierig und hat gut geklappt. Ich hab inzwischen schon ausführlich damit gearbeitet, läuft stabil.
Den GIMP haben wir ja bereits vor ein paar Tagen installiert, über das Terminal mit Kommandozeile. War nicht weiter schwierig und hat gut geklappt. Ich hab inzwischen schon ausführlich damit gearbeitet, läuft stabil.
![]() VLC Media Player hab ich mir aus der Anwendungsverwaltung geholt, das ging fix und ich musste keine Kommandozeile benutzen. Erster Test: läuft einwandfrei.
VLC Media Player hab ich mir aus der Anwendungsverwaltung geholt, das ging fix und ich musste keine Kommandozeile benutzen. Erster Test: läuft einwandfrei.
![]() Audacity Audio Editor, hab ich nur mal kurz angetestet, scheint einwandfrei zu funktionieren. Nützlich zum digitalisieren von analogen Schallplatten
Audacity Audio Editor, hab ich nur mal kurz angetestet, scheint einwandfrei zu funktionieren. Nützlich zum digitalisieren von analogen Schallplatten
![]() Bleachbit entfernt überflüssige Dateien auf der Festplatte, so ähnlich wie CCleaner.https://www.bleachbit.org/
Bleachbit entfernt überflüssige Dateien auf der Festplatte, so ähnlich wie CCleaner.https://www.bleachbit.org/
![]() LibreOffice base, das Datenbankprogramm. Schau ich mir später mal genauer an, bin nur kurz durch den Assistenten zur Erstellung einer neuen Datenbank gesaust, funkt.
LibreOffice base, das Datenbankprogramm. Schau ich mir später mal genauer an, bin nur kurz durch den Assistenten zur Erstellung einer neuen Datenbank gesaust, funkt.
![]() Scribus, Open Source Desktop Publishing. Es gibt auch noch ein zusätzliches Vorlagen Paket, ich habs mir aber noch nicht angeschaut. Scribus kann PDFs einlesen, bearbeiten und auch wieder schreiben! Ein sehr nützliches Feature!
Scribus, Open Source Desktop Publishing. Es gibt auch noch ein zusätzliches Vorlagen Paket, ich habs mir aber noch nicht angeschaut. Scribus kann PDFs einlesen, bearbeiten und auch wieder schreiben! Ein sehr nützliches Feature!
 XSane, das einzige halbwegs brauchbare Scanprogramm, das ich bisher gefunden habe. Etwas veraltete Oberfläche, gewühnungsbedürftige Bedienung. Muss ich mir nochmal näher anschauen. Nachtrag: vergisses, Skanlite funktioniert viel besser.
XSane, das einzige halbwegs brauchbare Scanprogramm, das ich bisher gefunden habe. Etwas veraltete Oberfläche, gewühnungsbedürftige Bedienung. Muss ich mir nochmal näher anschauen. Nachtrag: vergisses, Skanlite funktioniert viel besser.
 Skanlite, das beste und modernste Scanprogramm unter Linux, das ich bislang gefunden habe! Deutsches Handbuch: https://docs.kde.org/trunk5/de/skanlite/skanlite/index.html
Skanlite, das beste und modernste Scanprogramm unter Linux, das ich bislang gefunden habe! Deutsches Handbuch: https://docs.kde.org/trunk5/de/skanlite/skanlite/index.html
Um vernünftig mit Skanlite arbeiten zu können, muss man die automatische Bildausschnitterkennung auschalten, die steckt unter Einrichten. Ich hab gedacht ich krieg nen Vogel bis ich das herausgefunden haben, das Programm hat alles eingescannt nur nicht meine Auswahl! Aber jetzt funktionierts hervorragend.
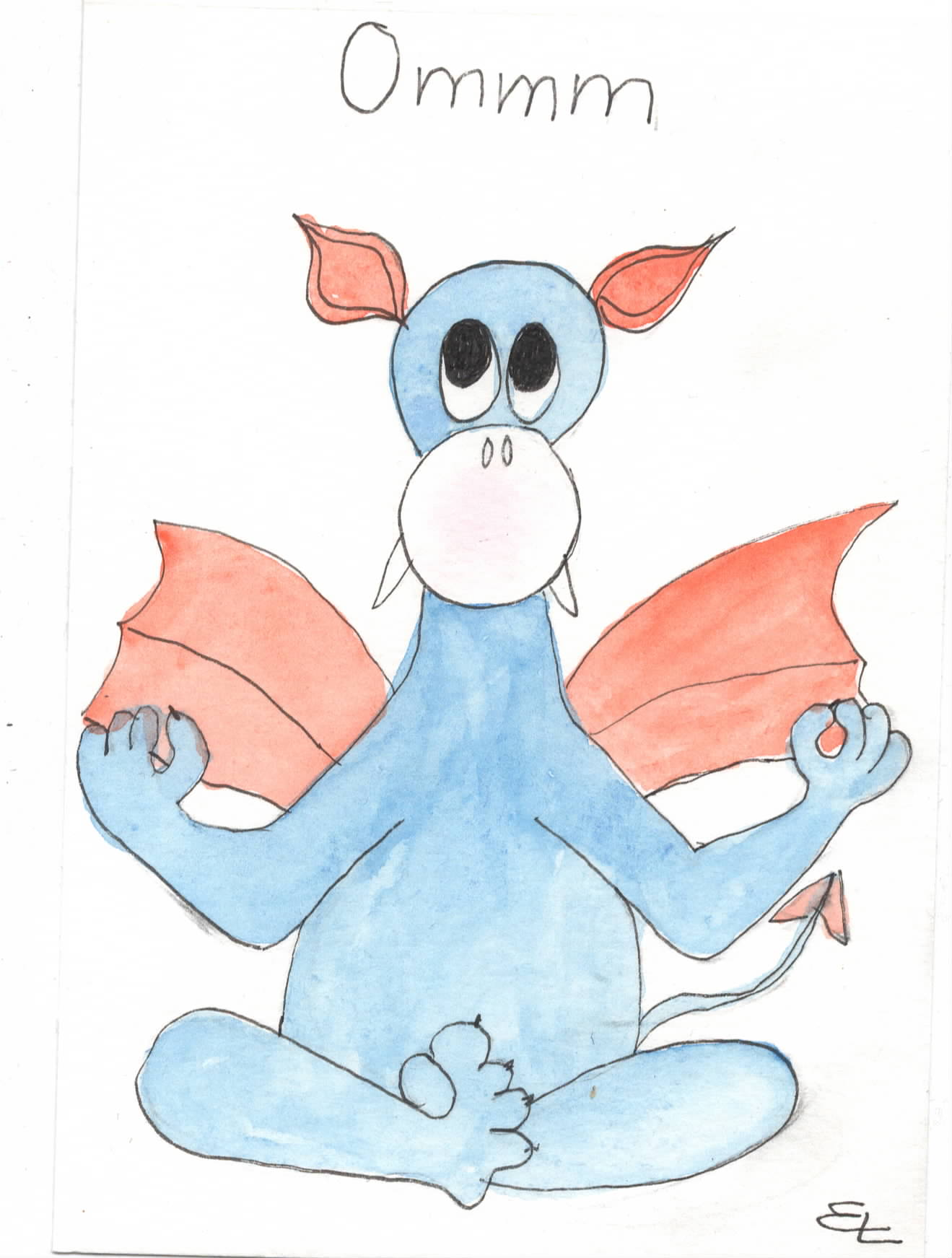 Dranbleiben lohnt sich fast immer!
Dranbleiben lohnt sich fast immer!
![]() Rescribe OCR aus der Anwendungsverwaltung .
Rescribe OCR aus der Anwendungsverwaltung .
Homepage: https://rescribe.xyz/
Erkennt Text in verschiedenen Bildformaten und in PDFs, wobei letzteres eigentlich unnütz ist, da Scribus pdf einwandfrei bearbeiten kann.
Unbedingt das Deutsche Sprachpaket installieren! Dann gibt es auch gute bis sehr gute Ergebnisse bei der Texterkennung. Anleitung und Download hier:
https://rescribe.xyz/rescribe/trainings.html
Anmerkung zu OCR unter Linux: Wer gern pfriemelt und programmiert, kann sich auch direkt mit Tesseract amüsieren, der bekanntenten OCR-Engine, auf der auch Rescribe basiert. Ich überlasse das neidlos der nächsten Generation und benutze lieber eine grafische Oberfläche..
![]() Sweet Home 3D, Home Planner, leicht und eingängig zu bedienen, reich an Features und Vorlagen. Tolle 3D Visualisierung!
Sweet Home 3D, Home Planner, leicht und eingängig zu bedienen, reich an Features und Vorlagen. Tolle 3D Visualisierung!
Ausser Konkurrenz:: ![]() Skype (wird im Mai abgeschaltet).
Skype (wird im Mai abgeschaltet).
Erst snap installieren und aktivieren:
https://snapcraft.io/docs/installing-snap-on-linux-mint
Dann skype installieren:
https://snapcraft.io/install/skype/ubuntu